Scan your documents
How to Scan your documents to us using a smart phone
Top tips
- Take the picture in a bright area
- Make sure the document is the correct way up
- Try to keep as still as possible when taking the scan
- When taking the image ensure you keep the document in focus and get the whole of it in the frame
- Name the documents correctly, for example is you scan bank statement please name the document bank statement. Please do not send all your documents in one, seperate the different document types, for example wages, passport, and bank statements should all be different attachments.
- Use the guidance below when scanning documents of more than one page, for example bank statements. Please avoid sending us separate pages of the same document
- Android and iPhone users have the ability to scan, alternatively you can download scanning apps. Please see details below.
Android users
- Open the Google Drive app

- In the bottom right, tap Add

- Tap Scan

- Take a photo of the document you would like to scan
- To adjust the scan area tap crop

- To take the photo again tap re-scan current page

- To scan another page to your document tap add

- When you have finished scanning the document tap done

- Amend the document title to what the document is. For example bank statements, driving licence, passport
Iphone
If you have an iPhone, you can scan up to 5 pages together to make them into one document by following the steps below:
- Open Notes and select a note or create a new one.
- Tap the Camera button

- Tap scan documents

- Place your document in view of the camer, if your device is in Auto mode, your document will automatically scan
- If you need to manually capture a scan, tap the Shutter or one of the Volume buttons. Then drag the corners to adjust the scan to fit the page, then tap Keep Scan.
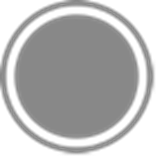
- Tap Save or add additional scans to the document.
- To change the name of the document tap Scanned documents and you can rename here. For example bank statements, driving licence, passport
